はじめに
Windows10にDocker Desktop for Windows(Hyper-V)をインストールし、JupyterLabを起動するまでをまとめました。
デバイスの仕様とDocker Desktopのシステム要件
デバイスの仕様
- OS:Windows10 Pro
- プロセッサ:AMD Ryzen 9 4900HS with Radeon Graphics 3.00 GHz
- 実装RAM:16.0GB
- システムの種類:64 ビット オペレーティング システム、x64 ベース プロセッサ
上記仕様のデバイスにDocker Desktop for Windowsをインストールしていきます。
Docker Desktopのシステム要件は下記です。
Docker Desktop(Hyper-V)のシステム要件
- OS:Windows 10 64-bit: Pro 2004 (build 19041) or higher, or Enterprise or Education 1909 (build 18363) or higher. ※Windows 10/11 Homeの場合は、WSL2を使う必要があります。
- Hyper-Vの有効化
- プロセッサ:64 bit processor
- 実装RAM:4GB
Hyper-Vの有効化
Docker Desktop for WindowsはHyper-Vを使用するので、有効化します。
※上記、システム要件にあるように、Windows Homeでは使えないため注意ください。Homeの場合は、WSL 2 backendで使うことで使用できるようになります。
- コントロールパネルを開き、「プログラムと機能」をクリックします。下記画像赤枠の「Windowsの機能の有効化または無効化」をクリックします。
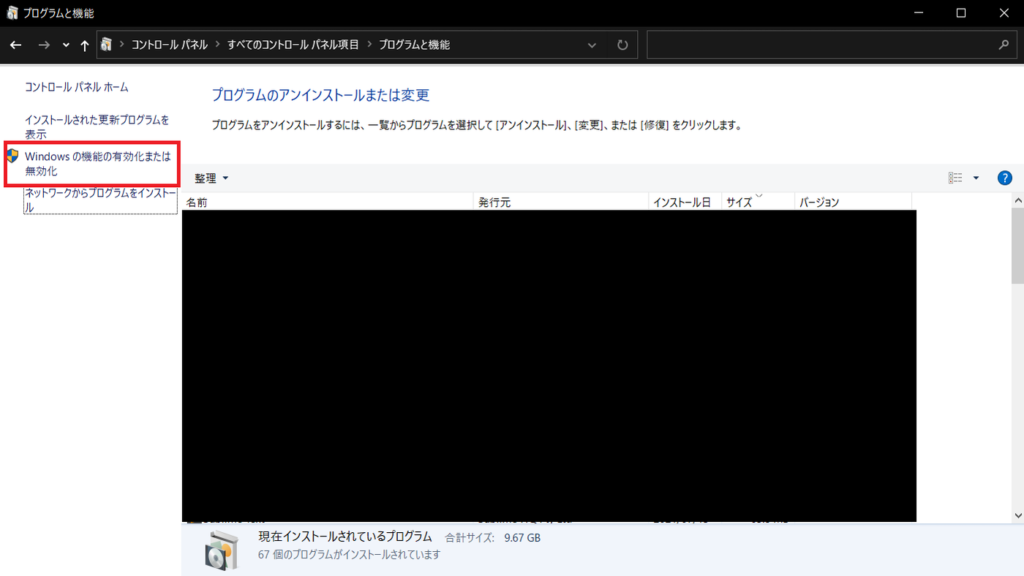
「Hyper-V」にチェックを入れ、OKをクリックします。Hyper-Vが有効化されるにはWindowsの再起動が必要なため、再起動を行います。
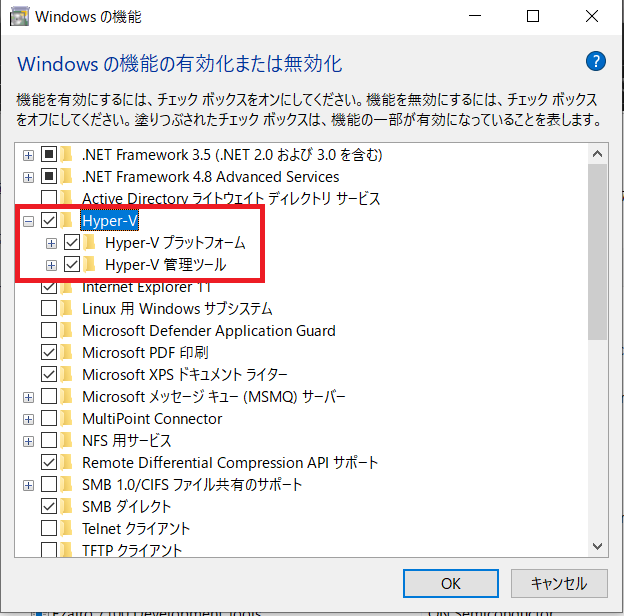
Docker Desktop for Windows のインストール
下記サイトの「Download for Windows」をクリックし、インストーラーをダウンロードします。
https://www.docker.com/products/docker-desktop
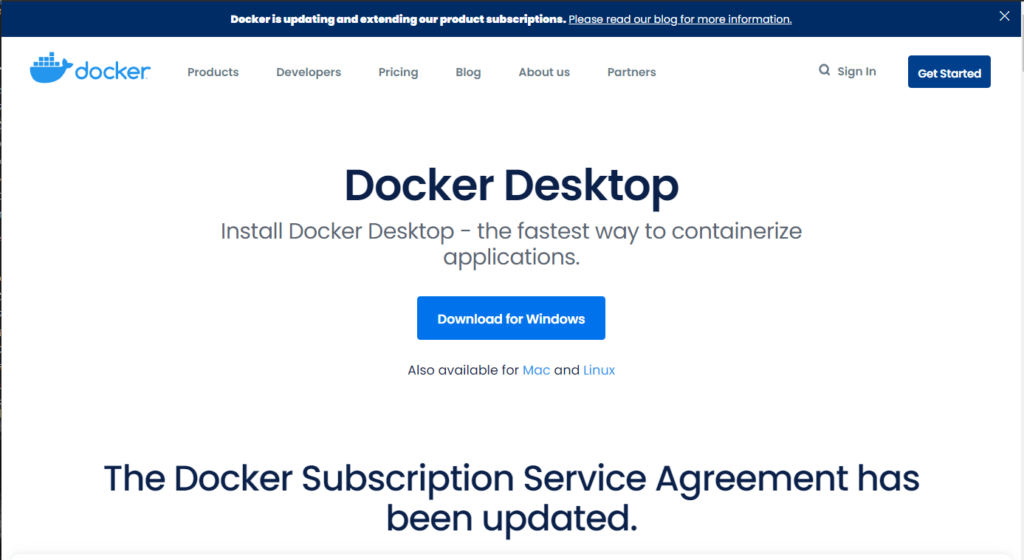
ダウンロードした「Docker Desktop Installer.exe」を実行し、インストールを進めて行きます。今回、WSL2は使わないので、「Install required Windows components for WSL2」のチェックボックスを外しても構いません。
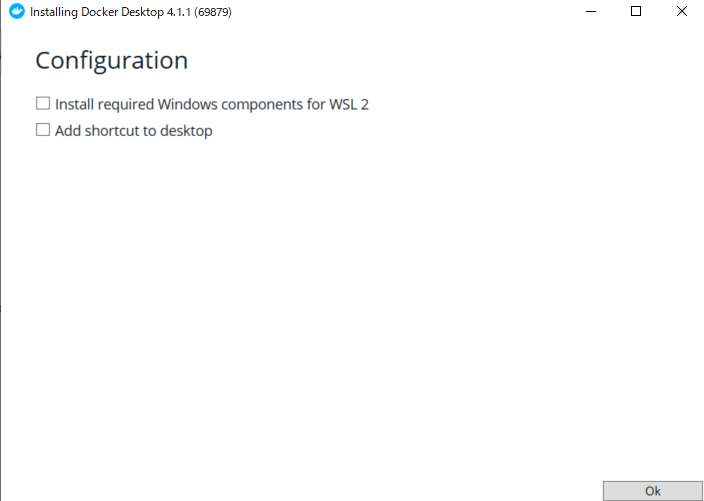
Docker Desktopのアプリを起動すると、「タスクバー」の右端にある「通知領域」にDockerのアイコンが表示されます。このアイコンが表示されていればDocker Desktopが無事起動できているはずです。

- 念の為、「Windows PowerShell」でdockerコマンドが使えるか確認します。Windows PowerShellで「docker version」を実行すれば、バージョンが確認できます。下記のように表示されれば、正しく動作しています。※dockerコマンドは、Docker Desktopの起動中のみ使えます。dockerコマンドが使えない場合は、Docker Desktopが起動しているか確認してみてください。
docker version
Client:
Cloud integration: 1.0.17
Version: 20.10.8
API version: 1.41
Go version: go1.16.6
Git commit: 3967b7d
Built: Fri Jul 30 19:58:50 2021
OS/Arch: windows/amd64
Context: default
Experimental: true
Server: Docker Engine - Community
Engine:
Version: 20.10.8
API version: 1.41 (minimum version 1.12)
Go version: go1.16.6
Git commit: 75249d8
Built: Fri Jul 30 19:52:31 2021
OS/Arch: linux/amd64
Experimental: false
containerd:
Version: 1.4.9
GitCommit: e25210fe30a0a703442421b0f60afac609f950a3
runc:
Version: 1.0.1
GitCommit: v1.0.1-0-g4144b63
docker-init:
Version: 0.19.0
GitCommit: de40ad0JupyterLabが使えるコンテナの起動
ここから、JupyterLabが使えるコンテナの起動を行います。まず、「タスクバー」の右端にある「通知領域」のDockerのアイコンを右クリックして、Dashboardをクリックします。現在、コンテナは起動していないため、下記画像のように「No containers running」と表示されるはずです。
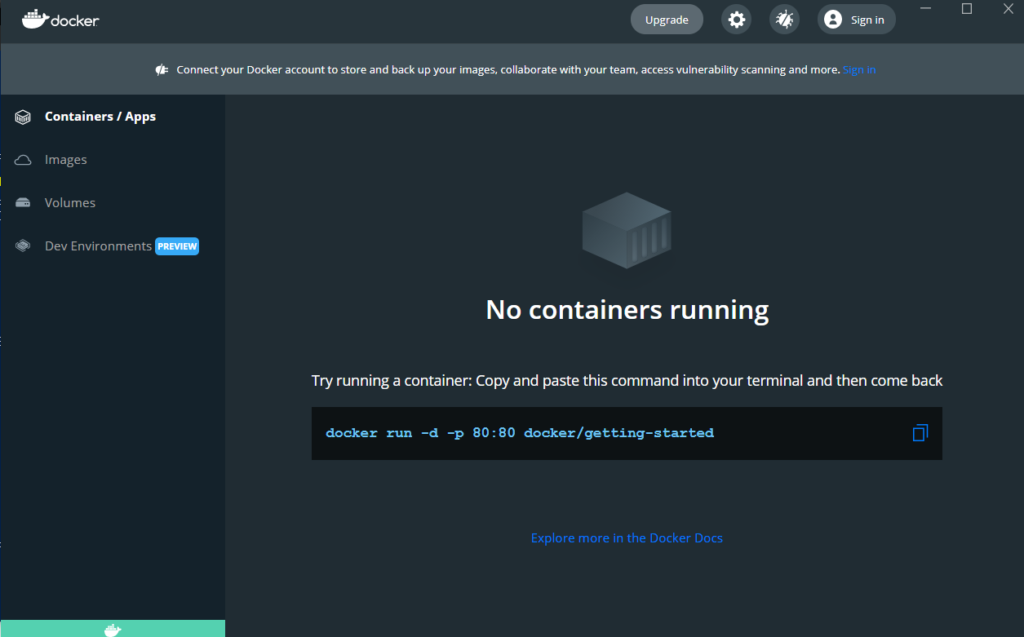
Windows PowerShellを起動し、下記コマンドを実行します。jupyter公式でdockerイメージを配布しているため、簡単にコンテナを起動させることができます。
docker run -p 8888:8888 -e JUPYTER_ENABLE_LAB=yes jupyter/scipy-notebook:33add21fab64PowerShellに以下が出力されるので、token「xxxxxxxxxxxxxxxxxxxx」の部分をコピーしておきます。
Or copy and paste one of these URLs:
http://75a6e9fac17d:8888/lab?token=xxxxxxxxxxxxxxxxxxxx- Docker DesktopのDashboardを見ると、コンテナが起動していることが確認できます。今回は「gallant_ganguly」となっていますが、run時に名前を指定しないとランダムに名前が決められるので、同じ名前にはならないはずです。
- コンテナ部分にカーソルを合わせると「OPEN IN BROWSER」が表示されるので、クリックします。

ログインにはtokenが求められますので、先程コピーしたtokenを貼り付けてログインします。
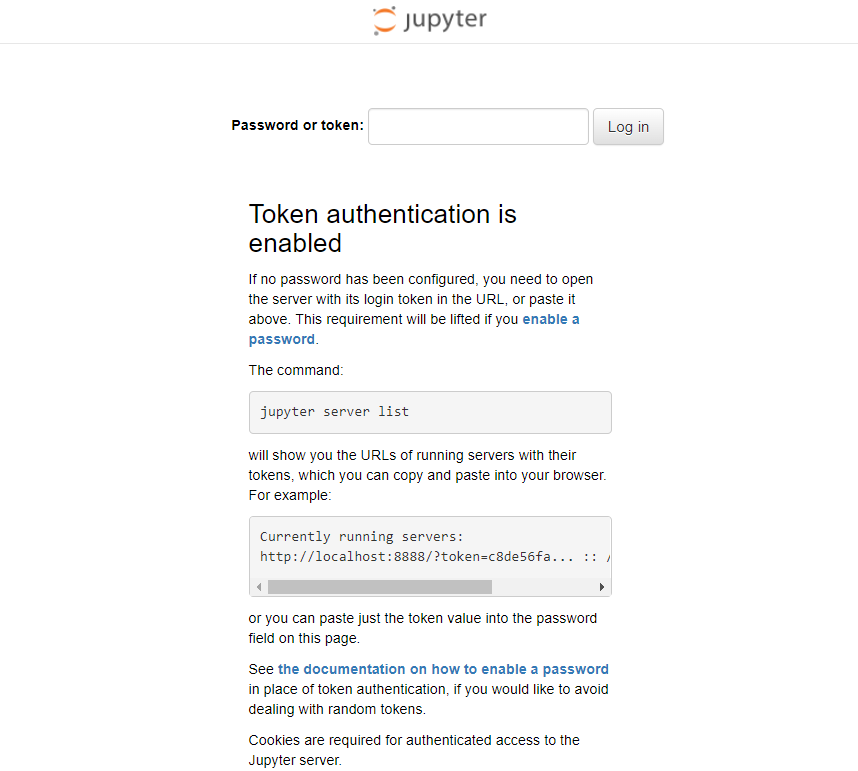
無事に、jupyterLabにログインできました。
参考資料、関連資料

- Install Docker Desktop on Windows(docker docs)
https://docs.docker.com/desktop/windows/install/ - Jupyter Docker Stacks
https://jupyter-docker-stacks.readthedocs.io/en/latest/

コメント